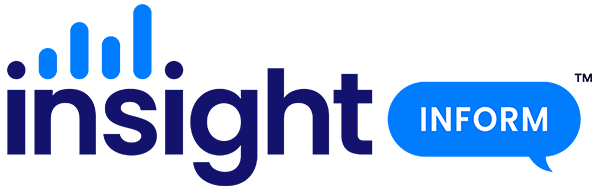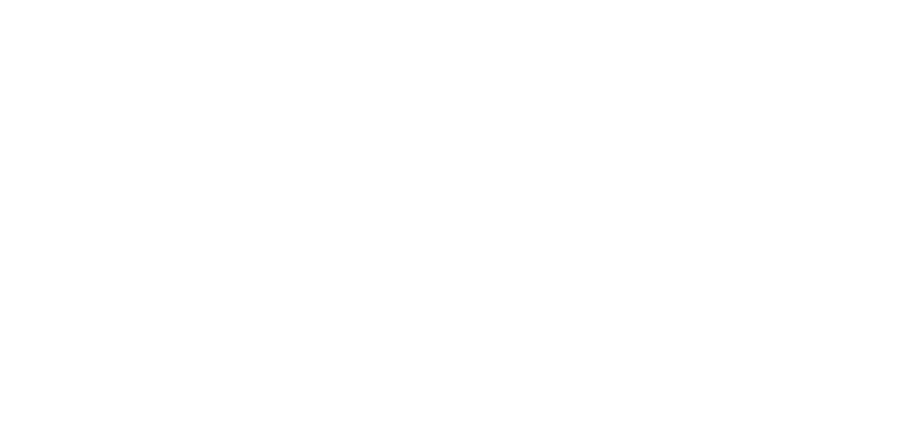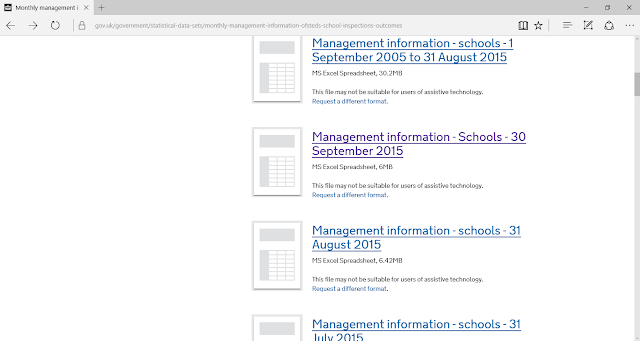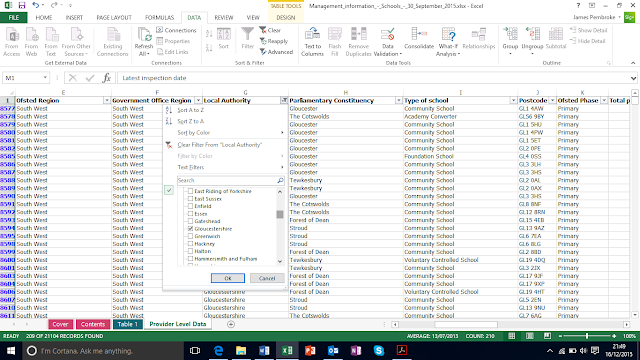This is something I used to do for the LA and often end up doing for HTs when they ask me “what are Ofsted up to? Will we be next?”. Obviously we don’t really know who will ‘be next’ but this method has proved to be fairly accurate so I thought it was worth sharing here. It’s straightforward – it requires some basic Excel skills – and it uses a data source that you may not aware of, so hopefully will be of interest. Let’s get started!
1) Google ‘Ofsted Management Information’ and click on the relevant link or, better still, click here. This will take you to the following page:
Scroll down until you get to the latest data:
Right now, the last update was the 30th November 2015, so it’s a bit out of date and will require supplementing with an additional source later on. Anyway, download the file and it will open in Excel. Make sure you click ‘enable editing’ and click on the ‘Provider Level Data’ tab to access the school inspection data (see screenshot below). Then, right click on the ‘Provider Level Data’ tab to check if the sheet is protected. If it is, click ‘Unprotect Sheet’, which will enable you to carry out the following actions.
You should now be looking at a spreadsheet that contains the current and previous inspection outcomes and dates of every school in England. Here I have anonymised the school names but your download will contain the real deal. The spreadsheet may already have filters in place, in which case you can get started. If there are no filter arrows in the column headings, then enable them by selecting the row containing the column headings (usually row 2) and chose to apply filters (top right of ‘home’ ribbon in Excel 2013, next to ‘Find & Replace’ binoculars).
The first thing I’ve done is filter for Gloucestershire schools. Click on the Local Authority column filter arrow, unselect all and then select the desired LA:
Next I want to select the inspection outcome that I’m interested in. Here, I’ve selected ‘good’ schools from the ‘overall effectiveness’ column:
Then I’ve filtered for primary schools in the ‘Ofsted Phase’ column:
I now want to find schools that were inspected before a particular date (e.g. the latest inspection date of a school I’m working with) and so I need to filter by inspection date. Hopefully ‘date filters’ will be present when you click on the filter arrow but occasionally it’s not, in which case you will need to do something a bit clever. Highlight the ‘latest inspection date’ column by clicking on its column heading letter. Then, in the data ribbon, click on ‘text to columns’, click next twice and then select the ‘Date: DMY’ button. This will convert the dates in the column into a proper recognised date format and the filters will work.
Note: this step is only necessary if ‘date filters’ is not visible when you click on the filter arrow. If it is visible then you can miss this step.
Now we can click on the filter arrow at the top of the ‘Latest Inspection Date’ column and apply our date filter. Here, I am interested in those primary schools that have not had an inspection since 1st January 2012:
So, now I have a list of ‘Good’ Gloucestershire primary schools that were last inspected before 1st January 2012. I can click on the ‘Latest Inspection Date’ column again to put these into date order, either oldest to newest, or vice versa:
Finally, because this is from a slightly out of date data source you should check to see if any of these schools have been inspected recently. For this it’s worth going to Watchsted (www.watchsted.com). Start with the ‘latest 100’ map and zoom into your area of interest:
I can see there are 3 schools in Gloucestershire that have been inspected recently and I’ll want to cross-reference those with my list.
So, that’s it. Hope that’s useful.
And if the lovely Watchsted people are reading this, here’s something for the wishlist: date filters on the map please.
Happy New Year!